How to Turn Off Mouse Acceleration?
You’ve finally decided to take video games more seriously, bought yourself a PC, a good gaming keyboard and the best gaming mouse, but somehow you’re not hitting your targets? If you lack the necessary accuracy, it is not necessarily due to a lack of skill. It could also be that you have the wrong settings in Windows or your game.
The mouse acceleration, set by default in Windows, is one of these options that you might want to turn off for better gameplay. We will explain how to do that in this article.
But first, let’s clarify what it actually is and why you should disable mouse acceleration.
Mouse Acceleration – Why Is it Relevant for Gaming?
As the name suggests, mouse acceleration links your mouse speed to the distance the cursor travels on the screen. In short, the faster you move the mouse, the further the distance the cursor travels.
Advantages of Mouse Acceleration
When personal computers entered homes in the mid-1980s, mouse users quickly encountered the problem that long distances on the screen also meant long distances with the mouse. To avoid this scenario, the developers of the early operating systems invented mouse acceleration.
You have a new PC, a new mouse or just rebooted your operating system and the mouse is not adjusted yet. If it’s too slow, you’ll have to keep picking up the mouse and rowing it in circular motions to get the cursor to reach its target. If it’s set too fast, you’ll keep overshooting the target and just won’t hit the spot you want to click. Finding a comfortable center isn’t really possible either.
In desktop use, the mouse acceleration is definitely helpful. At the expense of a bit of precision, you can thus decide by pure speed whether you want to cover long distances or bring the cursor a bit closer to its target.
Disadvantages of Mouse Acceleration
Unfortunately, things are a bit different when gaming. Depending on the game you play, mouse acceleration will be more of a hindrance than a help. Especially in shooters, this quickly leads to problems, since you’re not moving a cursor here, but the crosshairs. So if the cursor is replaced by a camera, mouse acceleration quickly becomes unintuitive.
Mouse acceleration is the downfall of your aiming. My accuracy increased 900% after I disabled it and I will NEVER undo that setting.
I know it sounds a bit exaggerated but the message is clear: for first-person shooters this topic is really important. Especially the following two points show why mouse acceleration is a problem for gamers:
- Inaccuracy in stressful situations: If you play shooters in multiplayer, you will find yourself in stressful situations again and again. These are in the nature of things and are exactly what make the thrill and ultimately the fun of multiplayer games. You play competitively, you want to win, so you have to focus. You have to aim as fast as possible, as accurately as possible. Every millisecond you take longer to aim gives your opponent a chance to see you and hit you. You will therefore lack time to compensate for the small inaccuracies that mouse acceleration brings.
- Lack of intuition: You’ve probably heard of the famous muscle memory. We don’t want to drift too deep into medical details now. Just imagine that you store certain movement patterns that you need when playing games exactly where you need them: In your fingers. There you can always recall them “without thinking about it”. This “storing” happens through repetition: the repeated performance of certain actions until they become reflexes. Mouse acceleration hinders you in forming these reflexes, since it is unintuitive in the game situations of a shooter. In the end, it must be said: if you take longer to learn, you’ll be left behind.
Before we explain how to disable mouse acceleration: Every person, every PC setup and every game is different. What’s true for CS:GO isn’t necessarily true for Fortnite. There are competitive games that benefit from mouse acceleration. Strategy games like Starcraft and Civilization or card games like Hearthstone have a cursor and thus a use for it. Maybe you’re also a gamer who can play shooters better with mouse acceleration, simply because you’ve gotten used to it and just don’t want to miss it today. Maybe you have a mouse that gives you the ability to turn it on and off with the push of a button. Experiment around. Maybe you’ll be the first player to find a tactical advantage that mouse acceleration could be useful for.
Disable Mouse Acceleration in Windows
Now let’s get down to the nitty gritty: We’ll show you in a few simple steps how to disable mouse acceleration in all major Windows versions.
Here’s how to find the mouse options in Windows 11 & 10:
- Open the Start menu (the Windows icon on your taskbar)
- Don’t click on anything, but type mouse settings on your keyboard and click on Mouse settings
- At the top right of the window you will find Additional mouse options – click on it
- Click on the Pointer Options tab
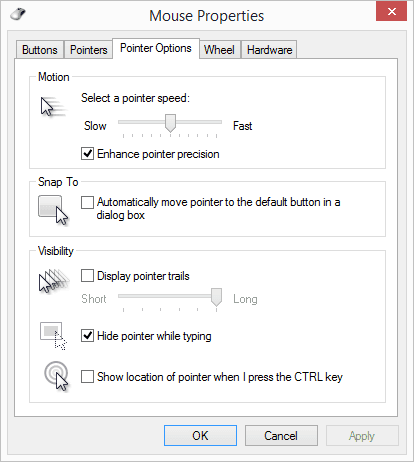
Next step – find the acceleration options (same for all Windows versions):
- In the new window you will find the Motion section
- In it, click on the box next to Enhance pointer precision
- The check mark should disappear
- Click on OK or Apply
For Windows 7 users the whole thing works exactly the same. The only difference is that you can find the mouse options in a different way.
This is how you find the mouse options under Windows 7:
- Open the Start menu
- Click on Settings
- Clicks on Mouse
- Clicks on the Pointer Options tab
Disable Mouse Acceleration in MacOS X
Unlike Windows, mouse acceleration in MacOS X cannot be turned off via a graphical interface. Instead, you must use a command line:
- Open Spotlight Search by ⌘ + Spacebar
- Type terminal and open the first hit
- Enter the following command into the terminal:
defaults write .GlobalPreferences com.apple.mouse.scaling -1Restart the Mac or log off and on again to make sure the option really takes effect. Also note that the option could be reset as soon as you adjust the pointer speed in the preferences.
Disable Mouse Acceleration in PUBG
This question comes up again and again, ergo we include it here in our article. After all, PUBG is not exactly unpopular and disabling mouse acceleration here is a bit more specialized. Just follow the steps below and it will work:
Step 1: Find Engine.ini
- Open the start menu (Windows icon on the taskbar)
- Do not click anything. Instead type %AppData% on your keyboard and press Enter
- Navigate through the following folders:
Local\TslGame\Saved\Config\WindowsNoEditor- Open the file Engine.ini with a text editor
Step 2: Insert option
- Scrolls to the bottom of the text document
- Creates a new text line and inserts there the following:
bEnableMouseSmoothing=FalseStep 3: Save the file and close it
- Right-click on the file Engine.ini and click on Properties
- Under Attributes set the checkmark next to Read-only
- Click on OK or Apply
The internet and PUBG’s gaming community isn’t sure if this setting actually has an impact, or if this is just a placebo effect.
Disable Mouse Acceleration in Fortnite
Fortnite often ranks ahead of League of Legends on Twitch. That’s why we can’t miss the instructions here, of course. Just quickly work through the following points:
Step 1: Find GameUserSettings.ini
- Don’t click anything. Instead type %LOCALAPPDATA% on your keyboard and press Enter
- Navigate your way through the following folders:
\FortniteGame\Saved\Config\WindowsClient- After that open the file GameUserSettings.ini with a text editor
Step 2: Change mouse acceleration
- Search for
bDisableMouseAcceleration=False - Change this expression/line to:
bDisableMouseAcceleration=TrueStep 3: Save the file and close it
Step 4: Protect the file
- Right click on the file GameUserSettings.ini and click on Properties
- Under Attributes set the checkmark next to Read-only
- Click on OK or Apply
If you want to change your mouse settings in the game, you have to undo the last step and unlock the file first. After any changes, search for bDisableMouseAcceleration and check if it is still set to True. Then lock it again.
Again, it’s not 100% clear if this option really has an effect on the game, or if it’s just a placebo effect like in PUBG. After all, the game is based on the same engine as PUBG.
Disable Mouse Acceleration in Counter-Strike CS:GO
As one of the most popular eSports shooters, CS:GO should not be missing from this list. The following points are all you need to know about mouse acceleration in CS:GO:
- Go into the game’s settings
- Go to Help & Options in the menu with your mouse
- Click on Keyboard / Mouse
- Set the option Mouse acceleration to OFF
- If you want to be on the safe side, also set the option Raw data usage to ON
If you need to do it quickly, you can also set this via the console. Open the console and type in the following two commands:
m_customaccel 0
m_rawinput 1The following video explains the topic very clearly using the example of CS:GO.
Two more little bonus tips
It still didn’t work right? Then have a look at the following 2 points.
- Developer specific driver settings: Some developers of mice develop their own drivers, which runs through special software. So it is possible that your mouse has its own acceleration settings. If all the explanations in this article didn’t help, see if this is the case for you.
- Deactivate ingame mouse acceleration additionally: To be on the safe side, always deactivate the mouse acceleration option in every game you play.
That’s really all you need to know about mouse acceleration! Have fun with your now precise and linear mouse movements on desktop as well as while gaming.